Ajuste de colores II
Volvemos al ejemplo de Antonio utilizado anteriormente. He recibido las imagenes originales para la composición:




Empezamos con la corrección de las imagenes de delfines. Sería oportuno si las imagenes fueron más iguales. Primero elegimos la imágen de referencia: La mejor imágen, con los mejores contrastes y colores. Comparandolos se ve que cd_03.jpg (la última de las tres imágenes subidas) tiene las mejores condiciones.
Entonces lo primero es igualar las otras dos: Selecciona una de las otras y elige Imágen-Ajustes-Igualar Colores.
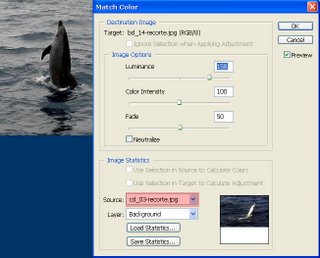
Entra en el menú y juega un poco con los ajustes recordando que es necesario seleccionar la fuente correcta (viene marcado en rojo en la toma de pantalla del menú).
Luego también puede ser necesario finalizar los ajustes con Niveles (Imágen-Ajustes-Niveles)

y/o Brillo/ Contraste (Imágen-Ajustes-Brillo/Contraste).
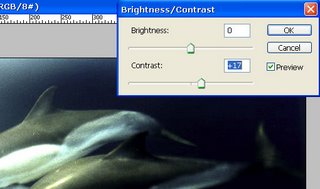
La imágen del perro detrás del fuente es más o menos bien ajustado desde el principio. Solo vamos a trabajar un poco con la sombra para ver más detalles en ella. Lo hacemos con Variaciones (Imágen-Ajustes-Variaciones). El la toma de pantalla del menú viene marcado los ajustes utilizados.

Antes de seguir con las composición recortamos los fondos de las imagenes de delfines. (No me interesa mucho de los fondos y además me voy a ahorrar mucho memoria de Photoshop). Pulse el atajo M para utilizar la herramienta
 y enmarca el objeto. Utiliza el atajo Ctrl+Mayúscula+Alt + C para recortar.
y enmarca el objeto. Utiliza el atajo Ctrl+Mayúscula+Alt + C para recortar.  (Recuerde que hay muchos modos de trabajar. El atajo mostrado sirve cuando ya tiene una seleccion que sirve para recortar. Otras veces es mejor simplemente utilizar el atajo C para la herramienta Recortar
(Recuerde que hay muchos modos de trabajar. El atajo mostrado sirve cuando ya tiene una seleccion que sirve para recortar. Otras veces es mejor simplemente utilizar el atajo C para la herramienta Recortar  .
. Al final tenemos las 4 imagenes listos para la composición:









0 Comments:
Publicar un comentario
<< Home